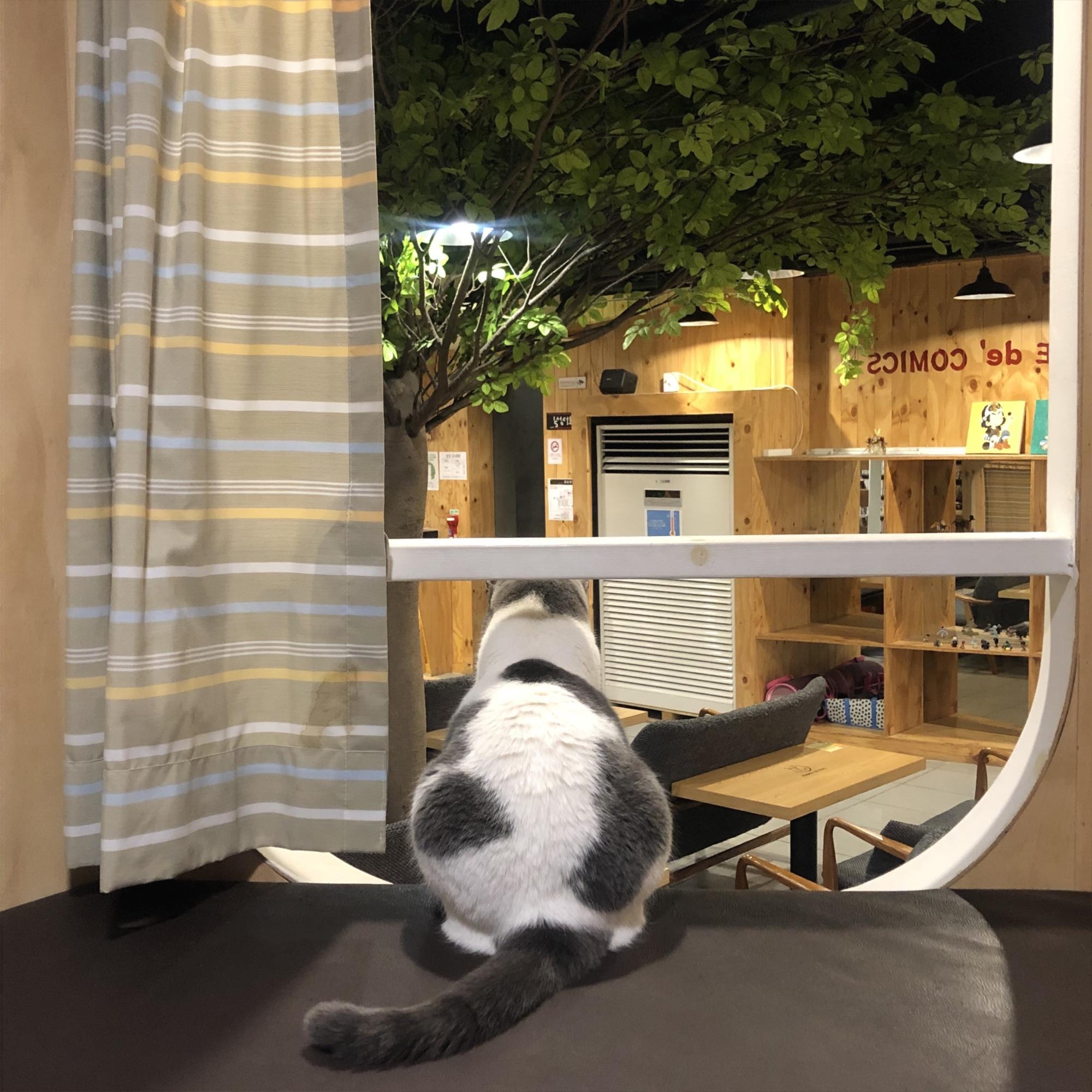티스토리 뷰
miniconda 설치
[MacOS miniconda 설치] 설치 방법, zsh: command not found: conda 오류 대응 경로 지정
https://docs.anaconda.com/miniconda/install/ Installing Miniconda — Anaconda documentationThese three commands quickly and quietly download the latest 64-bit Windows installer, rename it to a shorter file name, perform a silent install, and then delete
jjluveeecom.tistory.com
miniconda 환경 확인
conda env list

base 환경을 비롯한 가상환경 확인
python 버전 확인

가상환경 만들기
conda create --name test01
conda create --name test01 python=3.11
test01 라는 이름의 가상환경 만들기
python=3.11 와 같이 python 버전을 지정하여 가상환경을 생성할 수도 있다.
* python 버전 지정 없이 생성 시 pip 패키지가 자동 설치되지 않으므로 python 지정을 추천한다.
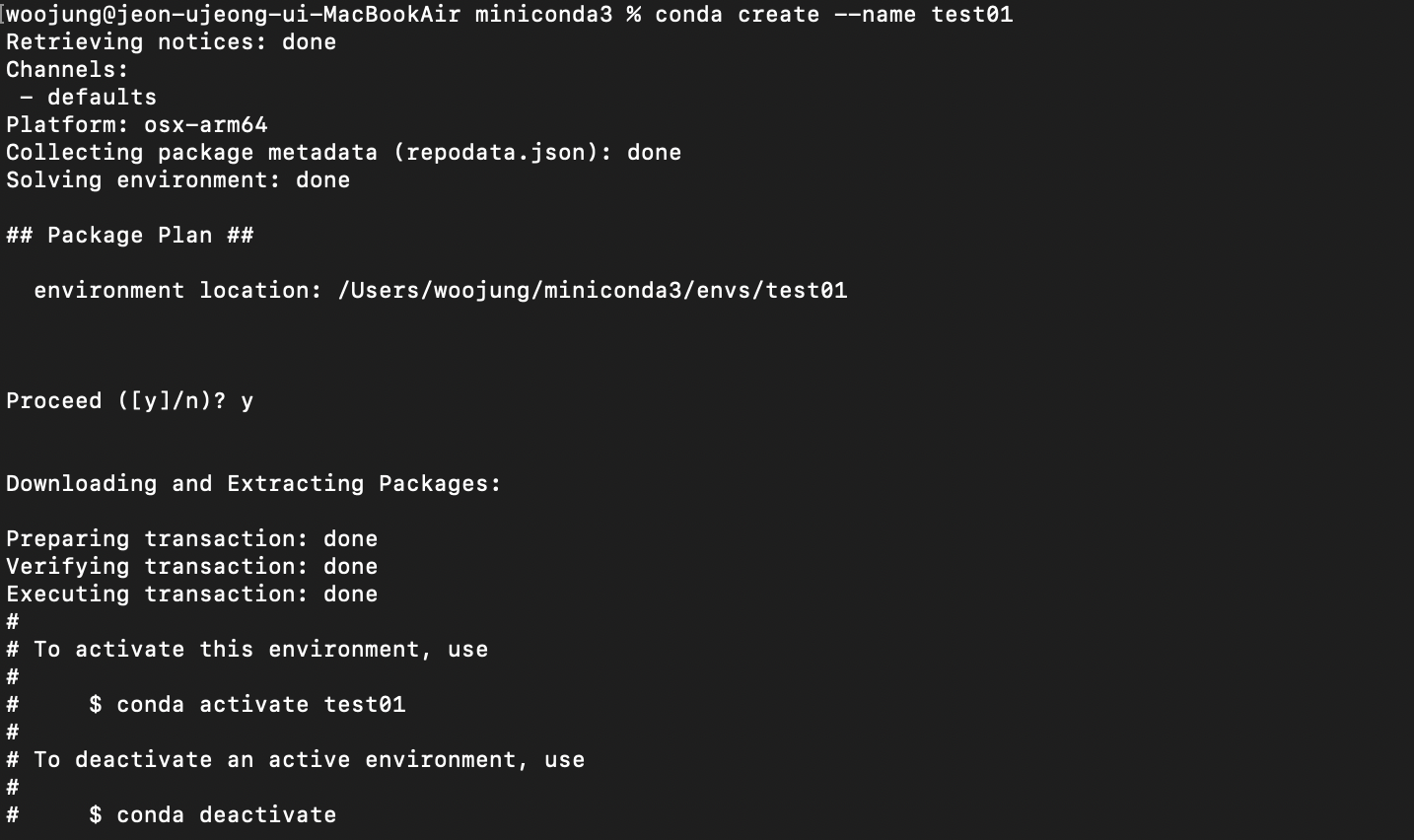
플랫폼, 패키지 정보와 함께 설치되었음을 확인한다.
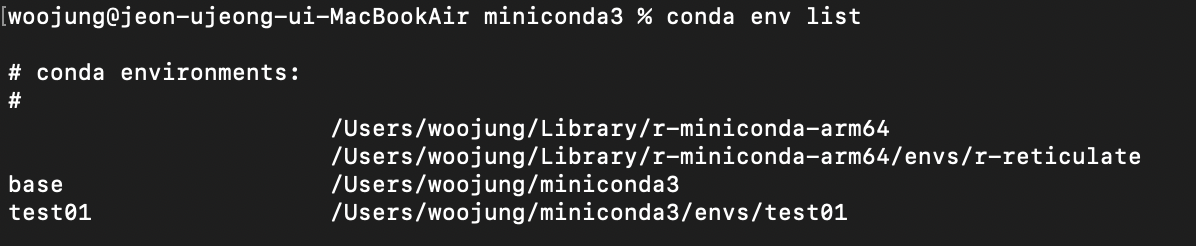
conda env list 명령으로 확인했을 때 test01 가상환경이 생성되었음을 확인할 수 있다.
환경 활성화 명령어
conda activate test01
환경 비활성화 명령어
conda deactivate
환경 초기화 명령

test01 환경 활성화를 하려고 하니
conda activate 이전에 conda init 을 하라고 한다.
conda init zsh
이때 본인이 사용하는 shell 을 입력해주어야 한다.
내가 사용하는 shell은 zsh이므로 위와 같이 초기화 진행해주었다.
* shell 지정 없이 conda init 명령어만 입력하면 초기화 변경사항이 shell에는 반영되지 않아 정상실행 불가하다.
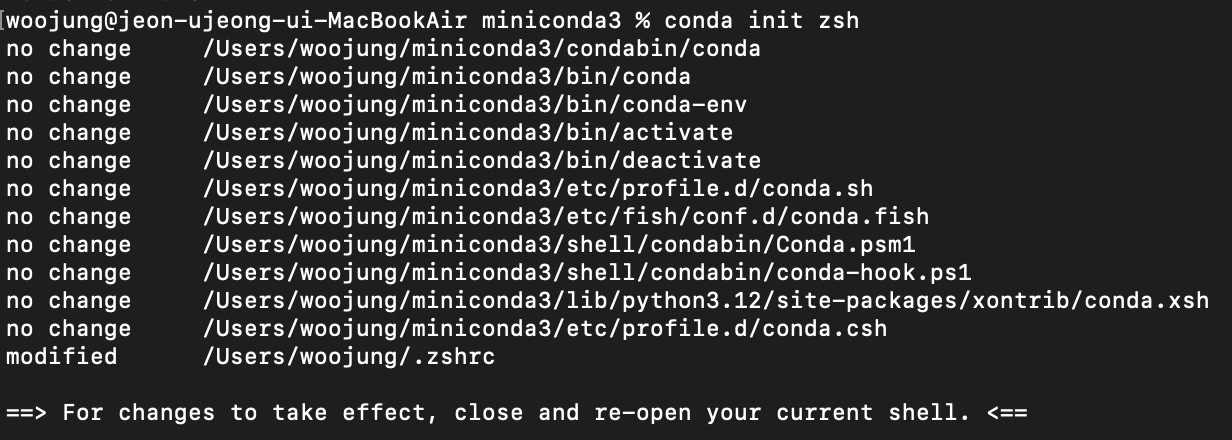
안내 메시지에 따라 창을 닫고 re-open 해준다.
test01 환경 활성화 후 명령어 앞단이 (base) 에서 (test01) 로 변경되었음을 확인할 수 있다.
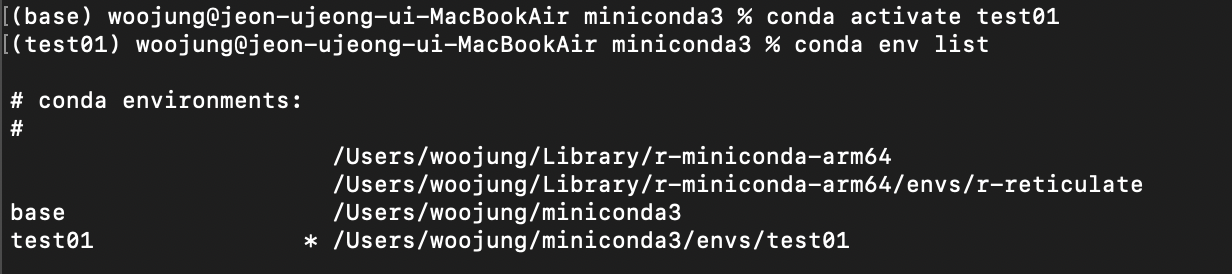
ipykernel 설치
pip install ipykernel
jupyterlab 설치
새 터미널 창을 하나 열고, base 환경에서 jupyterlab 설치 진행
pip install jupyterlab
jupyterlab 실행
jupyter lab .
위 명령어는 현재 위치에서 jupyter lab을 실행하겠다는 의미이다.
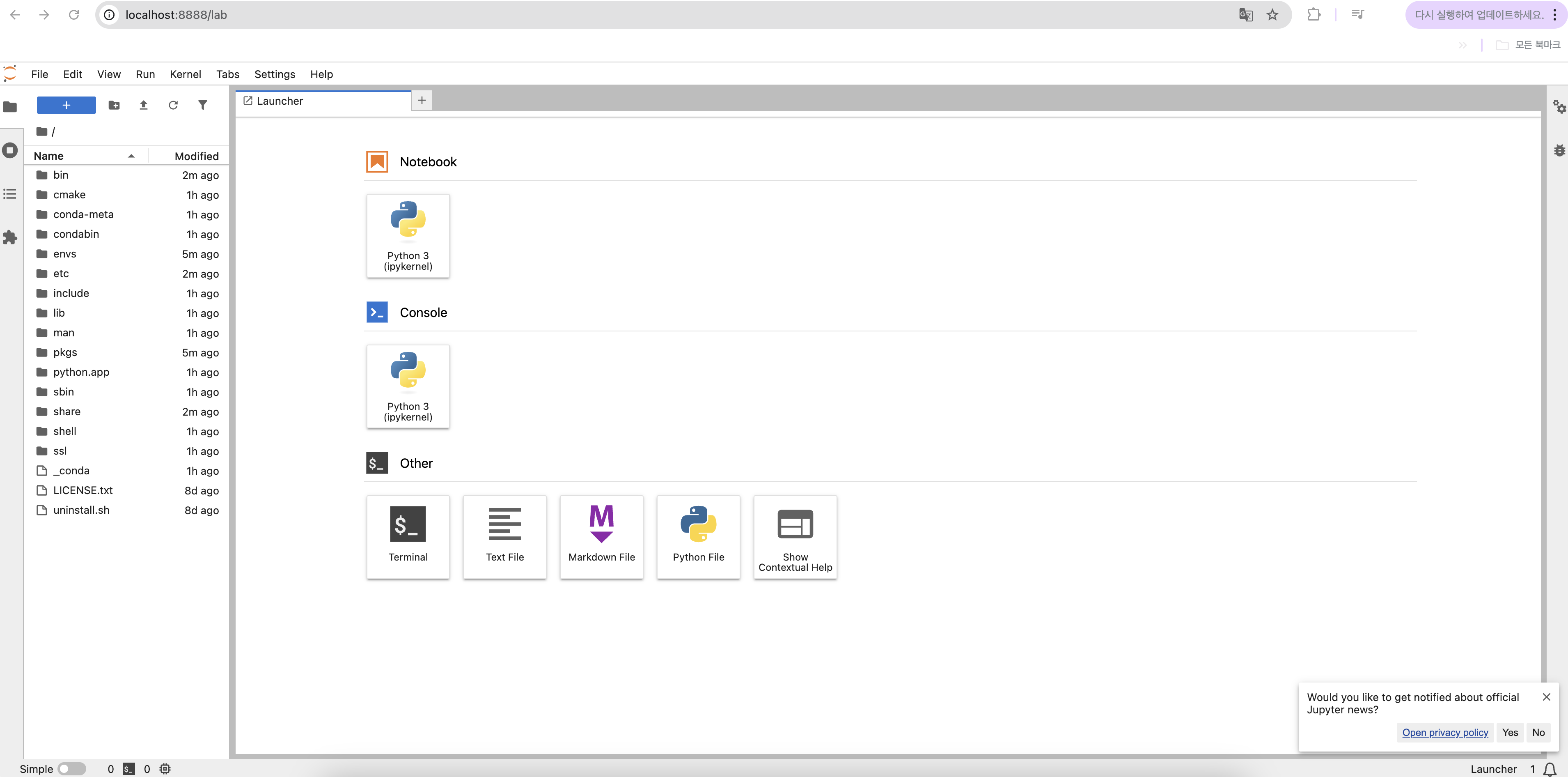
주피터 노트북 실행 시 위와 같이 웹 브라우저에 주피터 노트북이 실행된다.
Notebook 의 Python 3를 클릭하여 들어가보자
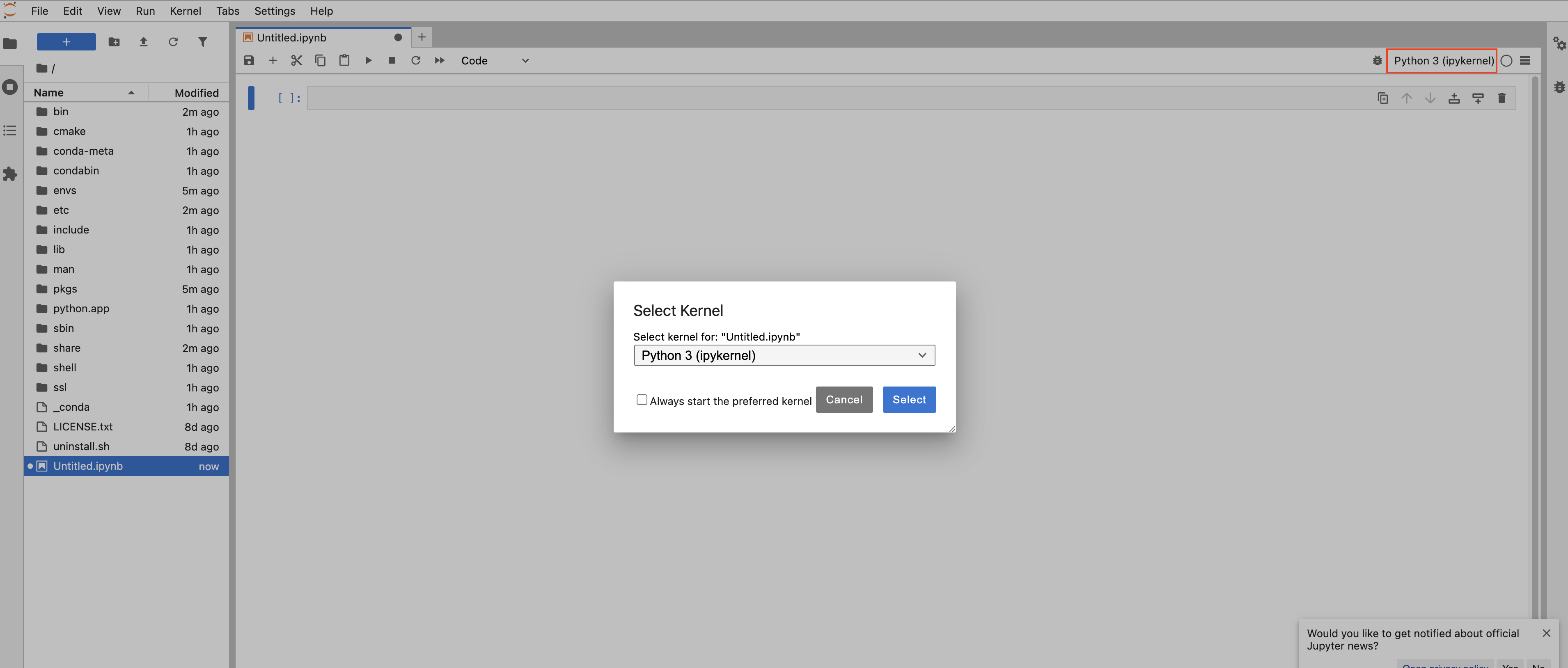
우측 상단의 커널을 클릭하였을 때 나오는 커널에 우리가 만든 test02 환경을 등록을 해주어야
아나콘다의 가상환경을 주피터 랩에 연동시켜서 사용할 수 있게 된다.
(환경 생성 시 python 버전 명시를 하지 않은 test01에는 pip 패키지가 설치되지 않아
명시를 하여 생성한 test02 로 진행해주겠다.)
test02 환경에서 아래 명령어를 입력하여 ipykernel 등록을 해준다.
python -m ipykernel install --user --name test02
등록 후 주피터 랩 웹 브라우저 새로고침을 해주면
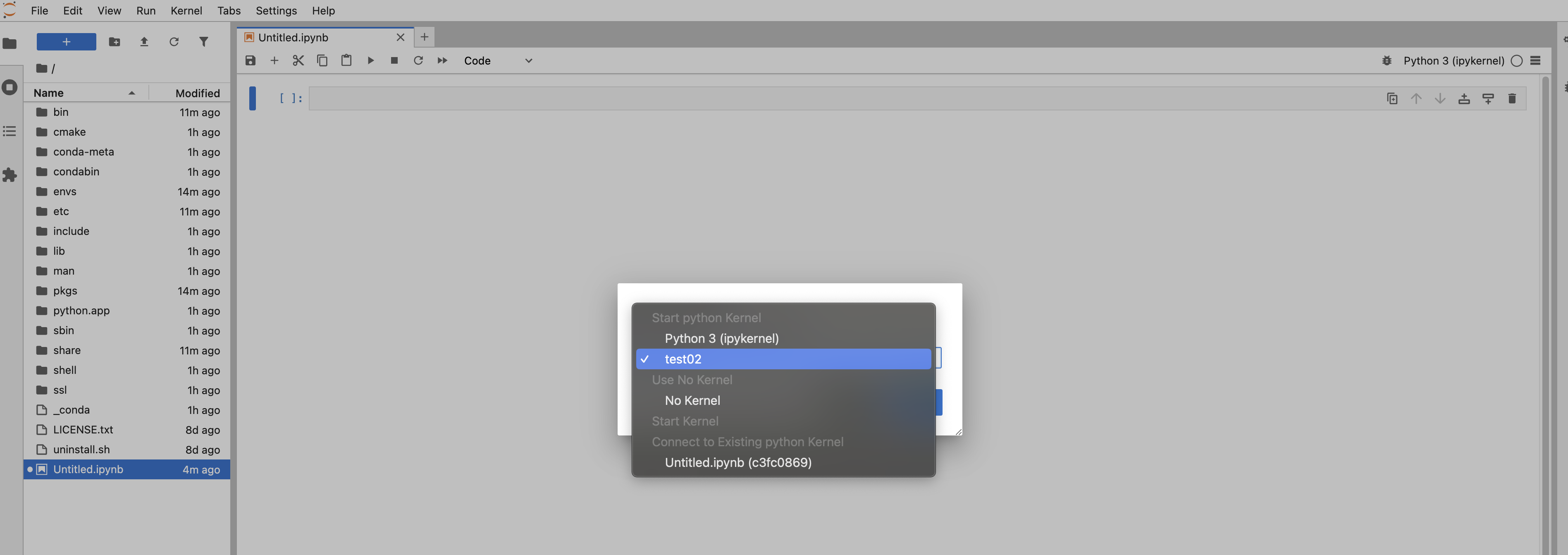
커널에 test02가 추가된 것을 확인할 수 있다.
이제 내가 만든 아나콘다 가상환경을 주피터 랩 환경에서 개발을 진행할 수 있게 되었다.
'프로그래밍' 카테고리의 다른 글
| [MacOS miniconda 설치] 설치 방법, zsh: command not found: conda 오류 대응 경로 지정 (0) | 2025.02.09 |
|---|---|
| [Andriod Studio] Flutter Open ios Simulator 시뮬레이터 안될 때 해결책 (매우 간단) (0) | 2024.11.10 |
| [JS] Object에 객체 추가 - Object Assign, ES6 spread (0) | 2022.08.16 |
| Yolov3 custom image training | Darknet | Colab 링크 있음 (1) | 2021.08.19 |
- Total
- Today
- Yesterday
- AWSBedrock
- 술자리병돌리기게임
- genaiapp
- React native 작동 원리
- partyrock앱
- S3 403 forbidden
- BOJ
- 정적 웹페이지 배포
- easycode chatGPT
- ChatGPT
- partyrock생성
- aws생성형ai
- 오블완
- PYTHON
- partyrock
- easycode
- vscode easycode
- SpacewBetween
- 알고리즘
- 코딩테스트
- awsgenai
- 백준
- partyrock무료
- 파이썬
- 티스토리챌린지
- partyrock사용볍
- 병돌리기구현
- S3배포
- 정적 웹사이트 배포
- 생성형AI
| 일 | 월 | 화 | 수 | 목 | 금 | 토 |
|---|---|---|---|---|---|---|
| 1 | 2 | 3 | 4 | 5 | ||
| 6 | 7 | 8 | 9 | 10 | 11 | 12 |
| 13 | 14 | 15 | 16 | 17 | 18 | 19 |
| 20 | 21 | 22 | 23 | 24 | 25 | 26 |
| 27 | 28 | 29 | 30 |